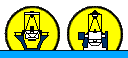User Manual for ING's new DIMM Seeing Monitor 2019
R2D2: a User Manual
News
- The As of 23 July 2025, the items connected to masspdu have been confirmed and the labels updated. If you change these please report!
- The DIMMserver PC can be rebooted on outlet 4, but I have noticed that it reports some disk error and may require pressing F1 locally.
- R2D2 Stays on UTC all year around, so there is no change in the data timestamp following the end of daylight saving time.
- A script to shut the monitor down when the dome gets closed has been installed to help avoid the memory leak. Jure has sent instructions by email for restarting the script. It's still recommended to manually shut the monitor down, in case the script is not active.
-
The programs for both R2D2 and RoboDIMM will automatically be shut down at 08:00 each morning. The operator no longer needs to manually stop the Server. This ensures daytime checks can go unhindered, reset R2D2 memory and ensures a clean start the following night.
- If you find the monitor stops after one measurement, requiring "start loop" to go again, it may be the focuser has lost position, which happens after a hard reset of server. In this case the memory leak will happen quicker (more time is spent searching and the recovery procedure should be used.
- The memory leak has been fixed in the new version, but this is not yet installed. (A new fanless PC has been ordered, where this version will be installed).
Beware the leak will crash the dimmserver if searching carries on for more than an hour, e.g. in cloud.
The instructions for Fault Recovery are now provided in a separate web page.
Normal Operation Sequence
Starting up
- Open the Dome (if conditions allow)
- Start up the Server
- Start up a Client (GUI)
- GUI Start Loop button to start seeing monitor process
- If needed during the night:
- Pause monitor process using Stop Loop in GUI
- Resume monitor process using Start Loop in GUI
- DIMM Dome closes automatically if its humidity sensor reaches 90%. Closure will not damage the monitors, which can afterwards be stopped in the normal fashion.
Shutting Down
At the end of observing, it is particularly important to shut down all Server processes to
allow a clean start the next night. Shut down in the inverse
order: first the Client (GUI), then the Server, checking all these steps:
- If Loop is active, click the [Stop Loop] button on the GUI (Normal operation tab)
- Click the [Park] button on the Advanced tab of the GUI
- Click X to close the GUI window. It will ask for confirmation, Click Yes to continue.
- On the terminal where the server is running, simply Ctrl-C
to finish.
No more messages should appear on the terminal, not even RA/Dec from the mount, but if they do:
ps -aef
- There should be no process named DIMM in the list
- if there is, kill the process number
- Log out of dimmserver, checking for "suspended jobs" messages. Kill if required.
How to Start the Server Program
- Open a text console and type the following commands. No
graphics forwarding needed.
-
> ssh newdimm@dimmserver
If ssh fails to connect to dimmserver, but "ping dimmserver" gives a response, do a hard restart of the PC and try again.
-
> cd ~DIMM/
-
> ./DIMM
-
A rapid series of messages on the console, registering elements of hardware &
connecting to the database, indicates the Server has started. Please note that,
from the moment the messages "Initialising Mount, Reconnection sucessful!" appear,
the mount is tracking the sky. This means that even if you don't use the
monitor, the mount will eventually reach the horizon limit, although this will not
cause power to be shut down as in RoboDIMM.
-
The Normal Operation Sequence can continue at step 3 as soon as you get the response,
DIMM server is now accepting clients , allowing you to start the client
GUI (see below). This normally occurs after about
10 seconds. Failure of the Server on startup is addressed below.
Periodic messages continue to report reading [mount/camera] telemetry with
updated RA, DEC values from the mount.
How to Start the Client (GUI)
- The GUI is the only way to start, stop or park the Seeing Monitor, but needs the Server to be run first. The computer running the GUI identifies itself over the network via omniorb (Corba).
- As osa@osadisplay1 or whtguest@whtdrpc2 run the following:
> cd /home/osa/newdimm/dimm-client/
> ./run.sh
-
The GUI may also be run by whtguest on any other computer on which ~/newdimm/dimm-client/ is visible, allowing commands to be sent via the buttons, but the mount telemetry data will not be displayed due to Corba restrictions. Hence the following connections are recommended:
ssh (-X) osa@osadisplay1
or
ssh (-X) whtguest@whtdrpc2
- NB The display for the GUI must have at least 800 pixels in y (or extend over 2 displays), otherwise the Park button will not be available.
Hardware Components of ING's New DIMM
R2D2 is a Celestron telescope tube with a customised aperture mask mounted on a 10Micron mount and controlled by a server running Untunu.
-
The Optical Tube Assembly (OTA) is a Celestron C11-A XLT, a 30.5 cm diameter Schmidt-Cassegrain
- The aperture mask was machined in house and has the following functions
- blocks all of the telescope entrance aperture except for 2 diametrically opposite sub-aprtures of 80 mm diameter
- contains an optical wedge over one of the sub-apertures, to produce 2 images from 1 star
- holds 12 adjustable counterwights distributed over 4 positions totalling 1.33 kg
- the optical wedge is prism with 40 arc second deviation angle, in BK-7 glass
- The mount is the 10MicronGM 200 HPS II Monolith with the following attributes:
- German equatorial style with counterweight
- Quality metal worm drives, gears, and axes
- backlash free transmission aand brushless servo drives
- nominal accuracy < 20 arc seconds (with pointing model)
- absolute encoders on both axes
- 50 kg payload capactiy
- dedicated linux control box
- ethernet connectivity
- The server software, written by Jose San Juan of Telescopio Nazionale Galilei, controls:
- commands to the mount for acquisition of targets
- choice of target, always less than 30 degrees from zenith
- exposures taken on CCD connected by USB 2.0 to linux server
- controls the focus of the camera by USB motorised spacer Baader Steel Track and Drive
- The CCD is a mvBlueFOX-224G from Matrix Vision GmbH
- takes exposures of 10 milliseconds (except for 2 targets, at 7 and 15 ms)
- Is remotely controlled and monitored over a Java based client GUI
Initialization of hardware:
Soft Reboot of Dimmserver PC:
> sudo reboot (enter password)
This will not cause the focuser to lose its parameters or position.
Hard Restart of Dimmersver PC:
This is the only way to recover from a PC fatal crash, e.g., caused by the memory leak (see top of page). The Hard Reset appears to result in the focuser resetting its position to 0 (although physically it has not moved) and in losing its software settings, requiring the reset described here.
- Browse to URL masspdu.ing.iac.es and enter using apc/apc
- Click Device Manager tab
- Click Control (left menu)
- From Control Action menu, select "Reboot Immediate"
- Tick outlet no. 7, dimmserver PC power (currently
on)
- Click Next button
- Click Accpt having checked action says "dimmserver PC
power selected for Reboot Immediate"
- After about 1 minute, the PC will be up again and
accepting logins
- Log off APC connection (to allow other users to log in)
Shutdown and Restart of Mount
control box:
- Soft shutdown of Mount control box using handset:
- Menu button, navigate with arrow keys (top right of main
keypad) down to Settings submenu, Enter
- Navigate down to bottom using arrow keys - last item ,
Shutdown Mount, Enter
- Press Enter again to confirm
OR
- Hard reset by holding down rocker switch on unit for 10
seconds to power down
- Wait 30 seconds before startup
- Power up by pressing rocker switch on unit for 1 second to
|